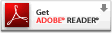分析测试百科网帮助系统
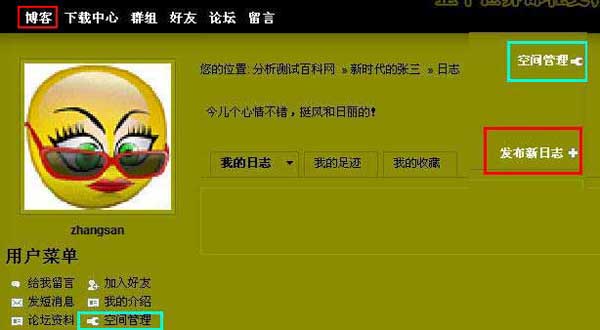
图1 管理首页
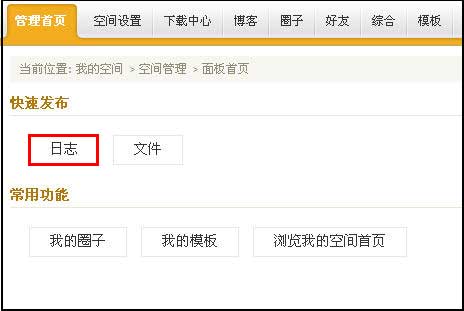
图2 在管理首页中,点击发布日志
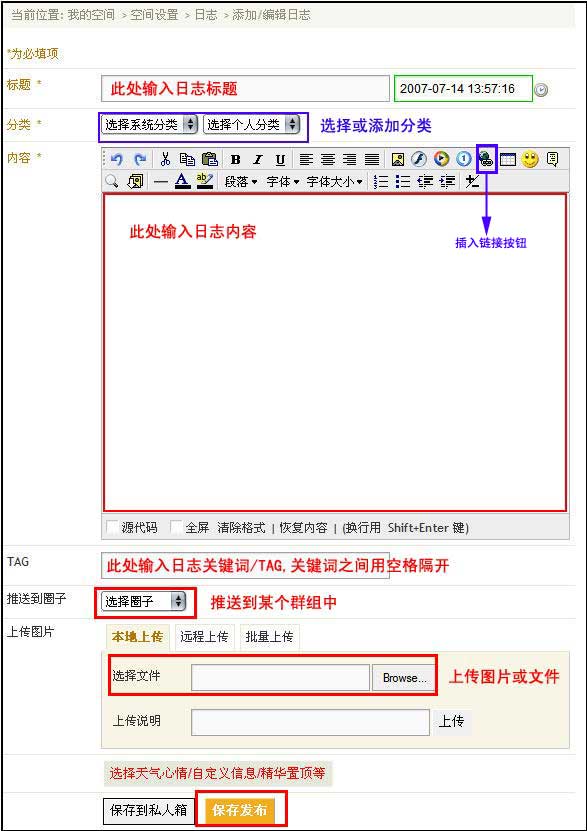
图3日志编辑页面
日志编辑页面中各部分功能介绍如下: •日志标题:输入当前撰写日志的标题。
•日志分类:请点击下拉框选择系统分类,选择或添加个人分类 1)系统分类目前有四项,分别为: a) 科研探索:指的是科研类的话题
b) 仪器应用:指的是主要与科学仪器、分析仪器的使用和应用有关的话题
c) 分析方法:指的是标准化的(非探索性质的)的话题,比如:国家标准、分析方法、药典等,它侧重于整个标准或方法,而不只是针对某种仪器的应用。
d) 分析生活:指的是,我们大家除工作科研以外的、生活方面的话题 请您在“选择系统分类”下拉框上点一下,选择其中的某一项 2)在“选择个人分类”下拉框上点一下,选择“+添加”,系统会跳出一个对话框(如图4所示),请添加您的分类,比如“质谱”
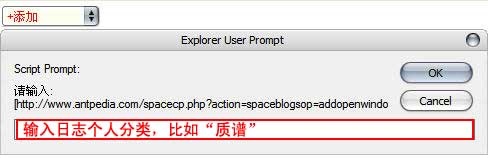
图4 添加个人文件分类
点击“OK”,您个人的日志就有了一个新的分类“质谱”。
•输入日志内容这个书写器很像Word文档,相信大家都会用。唯一需要说明的是“插入链接按钮”:在日志中选中一段文字或某一图片,并点击该按钮为所选内容设置为超文本链接。“目标窗口”默认链接效果是弹出一个新的窗口,您可以把链接的地址copy在这里。 比如您在日志正文中输入“如何写博客日志”,想把它加上链接,
首先用鼠标选择“如何写博客日志”,
然后,点击“插入链接按钮”,
跳出窗口,将链接的地址copy到对话框里,点击“确定”即可。
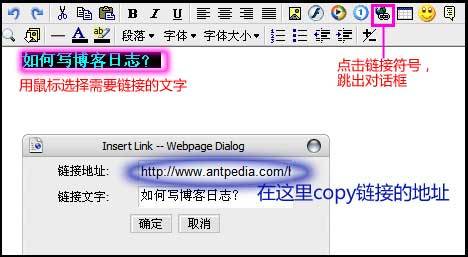
•关键词/标签/Tag:您可以填写几个日志的标签,以增加您的日志被访问的几率,并同网站的整体标签系统关联起来。标签最多10个,之间用空格分隔。
•推送到圈子:点击下拉框,您可以把这个文件推送到任意一个您已经加入的圈子/群组。这样您的日志不仅在您的个人空间里显示,也会在相关群组中显示,这样会增加您博客的访问量。您加入几个群组,下拉框中就会有几个选项。
•上传文件或图片:具体操作为: 在图5所示界面中,
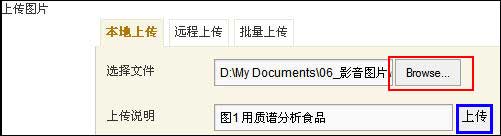
图5 上传图片或文件
点击红框所示“Browse”按钮,从本地计算机上传一个图片或文件,格式只能为:.jpg .gif .rar(操作类似:使用Windows资源管理器浏览,并双击打开一个文件)。注意:如果您的文件类型是Office文档如:.word,.ppt,.Excel,或.pdf,.exe等,请一定先用压缩工具压缩文件后,再上传。 文件选择后,点击“上传”,稍等几秒钟,文件就会被上传上去了。根据文件大小和网络连接速度的不同,上传的时间会有差别,非常大的文件,上传速度会很慢,供别人下载的时间也会很长。所以,建议您每个上传的文件控制在2M大小以内。如果图片很大(比如为.bmp),请先用图片处理工具(如piccsa或photoshop)处理成分辨率中等的.jpg或.gif文件再上传。如果文件很大,可以使用压缩工具把它压成<2M的几个文档,再一个一个上传。您也可以选择如图5所示的“批量上传”一次上传多个文件。如果被上传的文件不在您本地计算机上,而在互联网的其它网站上,您也可以选择“远程上传”。 上传后,文件被显示在上传操作界面的上方,如图6所示,表明文件已经成功地上传到网站上。这时,您需要把图片或文件插入到日志正文中,请移动滑鼠,让光标停在您想插入图片或文件的位置,然后点击如图6所示的“插入”。等待几秒钟,图片或文件就显示在您需要插入的位置。
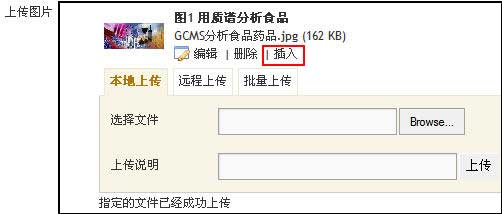
图6 上传成功后的页面和“插入”操作
比如:我们需要让上传的图片(“GCMS分析食品药品.jpg”)处于第一行文字“液质联用常常让人头痛,因为种类太多,让人无从选择。”和第二行文字“液质联用的设计,也充分体现了只有想不到、没有做不到的设计思想。”之间,首先,让鼠标光标停留在两行文字之间,然后点击“插入”,这时,图片就显示在两行文字之间了。 •点击发布:别忘了最后点击“保存发布”按钮。 现在,可以看看刚才写的日志的效果。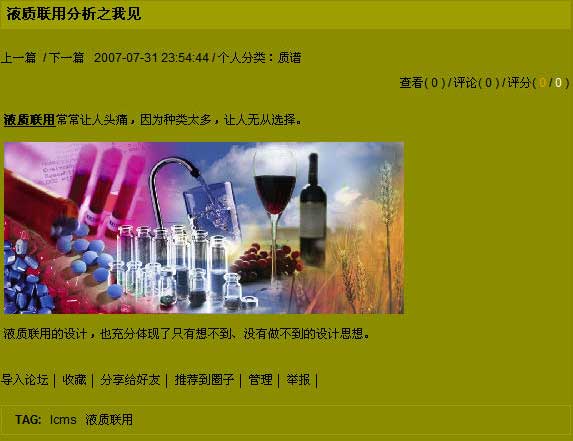
图7 写好的日志
好了,一篇优美的、图文混排的日志已经发表了。
愿它甘之如饴,为读者带来思想和视觉上的双重享受!
第三章 博客
如何写博客日志?
登录网站后,进入您的个人空间,如图1所示。点击头像上部的“博客”,然后直接点击“发布新日志”可以发布日志。或者进入“空间管理”,打开管理首页(见图2),点击快速发布的“日志”,均可打开图3所示日志编辑页面。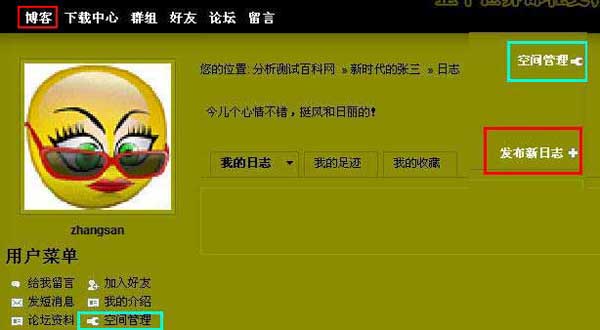
图1 管理首页
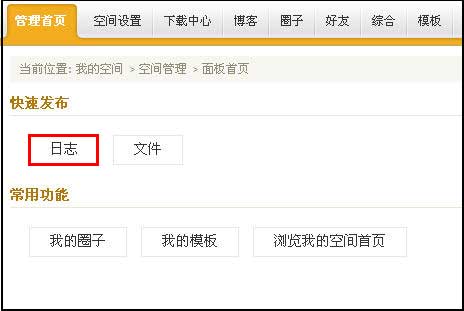
图2 在管理首页中,点击发布日志
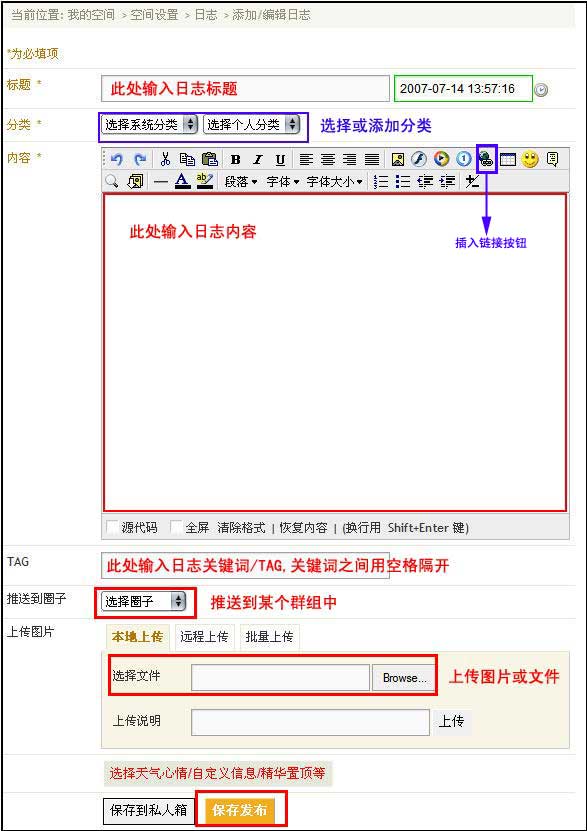
图3日志编辑页面
日志编辑页面中各部分功能介绍如下: •日志标题:输入当前撰写日志的标题。
•日志分类:请点击下拉框选择系统分类,选择或添加个人分类 1)系统分类目前有四项,分别为: a) 科研探索:指的是科研类的话题
b) 仪器应用:指的是主要与科学仪器、分析仪器的使用和应用有关的话题
c) 分析方法:指的是标准化的(非探索性质的)的话题,比如:国家标准、分析方法、药典等,它侧重于整个标准或方法,而不只是针对某种仪器的应用。
d) 分析生活:指的是,我们大家除工作科研以外的、生活方面的话题 请您在“选择系统分类”下拉框上点一下,选择其中的某一项 2)在“选择个人分类”下拉框上点一下,选择“+添加”,系统会跳出一个对话框(如图4所示),请添加您的分类,比如“质谱”
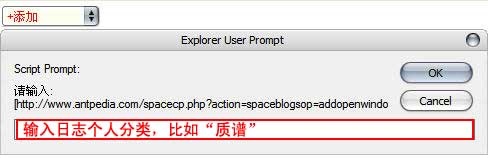
图4 添加个人文件分类
点击“OK”,您个人的日志就有了一个新的分类“质谱”。
•输入日志内容这个书写器很像Word文档,相信大家都会用。唯一需要说明的是“插入链接按钮”:在日志中选中一段文字或某一图片,并点击该按钮为所选内容设置为超文本链接。“目标窗口”默认链接效果是弹出一个新的窗口,您可以把链接的地址copy在这里。 比如您在日志正文中输入“如何写博客日志”,想把它加上链接,
首先用鼠标选择“如何写博客日志”,
然后,点击“插入链接按钮”,
跳出窗口,将链接的地址copy到对话框里,点击“确定”即可。
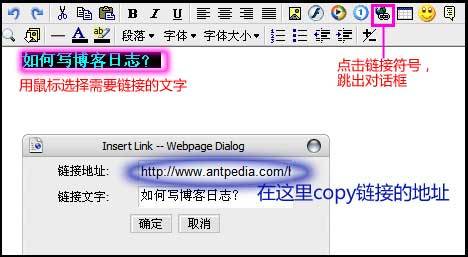
•关键词/标签/Tag:您可以填写几个日志的标签,以增加您的日志被访问的几率,并同网站的整体标签系统关联起来。标签最多10个,之间用空格分隔。
•推送到圈子:点击下拉框,您可以把这个文件推送到任意一个您已经加入的圈子/群组。这样您的日志不仅在您的个人空间里显示,也会在相关群组中显示,这样会增加您博客的访问量。您加入几个群组,下拉框中就会有几个选项。
•上传文件或图片:具体操作为: 在图5所示界面中,
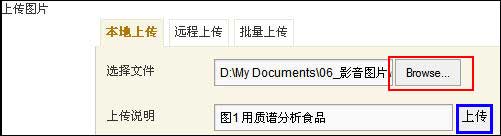
图5 上传图片或文件
点击红框所示“Browse”按钮,从本地计算机上传一个图片或文件,格式只能为:.jpg .gif .rar(操作类似:使用Windows资源管理器浏览,并双击打开一个文件)。注意:如果您的文件类型是Office文档如:.word,.ppt,.Excel,或.pdf,.exe等,请一定先用压缩工具压缩文件后,再上传。 文件选择后,点击“上传”,稍等几秒钟,文件就会被上传上去了。根据文件大小和网络连接速度的不同,上传的时间会有差别,非常大的文件,上传速度会很慢,供别人下载的时间也会很长。所以,建议您每个上传的文件控制在2M大小以内。如果图片很大(比如为.bmp),请先用图片处理工具(如piccsa或photoshop)处理成分辨率中等的.jpg或.gif文件再上传。如果文件很大,可以使用压缩工具把它压成<2M的几个文档,再一个一个上传。您也可以选择如图5所示的“批量上传”一次上传多个文件。如果被上传的文件不在您本地计算机上,而在互联网的其它网站上,您也可以选择“远程上传”。 上传后,文件被显示在上传操作界面的上方,如图6所示,表明文件已经成功地上传到网站上。这时,您需要把图片或文件插入到日志正文中,请移动滑鼠,让光标停在您想插入图片或文件的位置,然后点击如图6所示的“插入”。等待几秒钟,图片或文件就显示在您需要插入的位置。
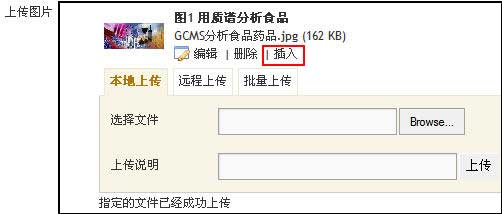
图6 上传成功后的页面和“插入”操作
比如:我们需要让上传的图片(“GCMS分析食品药品.jpg”)处于第一行文字“液质联用常常让人头痛,因为种类太多,让人无从选择。”和第二行文字“液质联用的设计,也充分体现了只有想不到、没有做不到的设计思想。”之间,首先,让鼠标光标停留在两行文字之间,然后点击“插入”,这时,图片就显示在两行文字之间了。 •点击发布:别忘了最后点击“保存发布”按钮。 现在,可以看看刚才写的日志的效果。
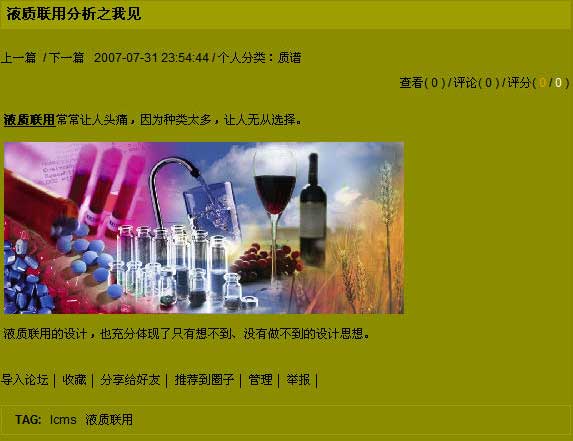
图7 写好的日志
好了,一篇优美的、图文混排的日志已经发表了。
愿它甘之如饴,为读者带来思想和视觉上的双重享受!